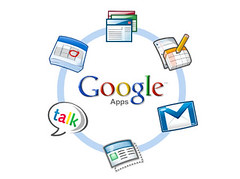Så fik Jesper vist endelig styr på min MobileMe konto, dvs. at vi har fundet en måde at undgå den og samtidig få overført mails og kalenderentries….og den derfor skal den ikke fornyes! HURRA !!!
I stedet har jeg nu fået en Google Apps konto med domainet somes.dk. som så faktisk vil sige at Google hoster min E-mail.
Til jer der har mod på at prøve dette, så skal I blot gøre følgende (Jesper overtager mit tastatur og jeg skriver ned hvad han gør… jeg ville egentlig nok hellere have ringet til en veninde og hørt lidt af den nyeste sladder).
Nedenstående guide er til One.com og vedrører domain-verifikation, MX record ændring, samt opsætning af subdomains til email og kalender. Det er selvfølgelig på eget ansvar, hvis du vælger at følger min guide. Jeg kan ikke holdes ansvarlig for eventuelle tab af mails eller kærester grundet frustration, med dertilhørende social deroute 🙂 !
Verifikation af domain:
Tilmeld dig til Google Apps med dit domain fra one.com (dette bliver herunder ref. som mitdomain.dk). I forbindelsen med opsætningen skal du verificere dit domain. Dette kan gøres på forskellige måder. HTML-fil og CNAME-record som er beskrevet her, benytter begge den unikke tekststeng ,som er vist under Google Apps, når du sætter det op (eks: googlefffggghhh12345).
HTML-fil:
- Kopier tekststrengen
- Indsæt tekststrengen i en html kaldet: googlehostedservice.html. Du kan evt. benytte notepad til dette.
- upload html filen til rod-folderen, således at filen kan ses via https://mitdomain.dk/googlehostedservice.html
- Vend tilbage til din Google Apps og færdiggør verifikationen.
- Logind på dit kontrolpanel på One.com
- Tilgå DNS Avanceret
- Klik på Avancerede web-DNS-indstilinger og efterfølgende Opdater
- Under personlige web-DNS-indstillinger laves en CNAME record ved først at skifte til type til CNAME i type Pulldown.
- I domæne indskrives den unikke tekststeng fra Google Apps verificeringen.
- I “for vært” skrives der: google.com.
- Tryk herefter på “Tilføj DNS-indstilling”
- Vend tilbage til din Google Apps og færdig gør verifikationen.
Du kan læse mere om CNAME verifikation her: http://www.google.com/support/a/bin/answer.py?hl=da&answer=47283
Flytning af MX-Record:
For at benytte Google som mailserver skal der laves en ændring i MX-recorden under dit domain (MX står for Mail Exchange). Dette gøres på følgende måde på One.com:
- Log ind på dit kontrolpanel på One.com
- Tilgå DNS Avanceret
- Skift til Mail-DNS-indstillinger
- Klik på Indstil andre mail-servere (avanceret) og tryk Opdater
- Tryk Godkend
- Indtast følgende værdier og prioriteter:
- Værdi: 1 Server: ASPMX.L.GOOGLE.COM.
- Værdi: 5 Server: ALT1.ASPMX.L.GOOGLE.COM.
- Værdi: 5 Server: ALT2.ASPMX.L.GOOGLE.COM
- Værdi: 10 Server: ASPMX2.GOOGLEMAIL.COM.
- Værdi: 10 Server: ASPMX3.GOOGLEMAIL.COM.
- Værdi: 10 Server: ASPMX4.GOOGLEMAIL.COM.
- Værdi: 10 Server: ASPMX5.GOOGLEMAIL.COM.
- Tryk herefter på opdater
Du kan læse mere om MX-record reg. her: http://www.google.com/support/a/bin/answer.py?hl=da&answer=33352
- Logind på dit kontrolpanel på One.com
- Tilgå DNS Avanceret
- Klik på Avancerede web-DNS-indstillinger og efterfølgende Opdater
- Under personlige web-DNS-indstillinger laves en CNAME record ved først at skifte til type til CNAME i type Pulldown.
- I domæne indskrives mail.mitdomain.dk.
- I “for vært” skrives der: ghs.google.com.
- Tryk herefter på “Tilføj DNS-indstilling”
- Vend tilbage til din Google Apps og registrer, at du har ændret webadresse (under indstillinger for E-mail).